Seleniumを使ってVBAからブラウザ操作をする手順です。
※自動化した処理は接続先にトラフィックを送ります。過度になった場合は異常アクセスとされることがありますので使用にはご注意ください。
Seleniumとはブラウザ操作を可能にするツールです。
自動化などをしたいときによく使われます。
また、今回のようにエクセルVBAから呼び出すことによってほかのプログラムから操作をすることも可能です。
ただ、VBA単体でもIEを操作して自動化をすることは可能ですがIEの開発やサポートが終了するため、今後はSeleniumを使う方法がメインになっていくと思います。
今回はブラウザのchromeを使用しますので、無い場合はインストールをしましょう。

それでは、ツールとコードを見ていきましょう。
Seleniumをインストール
にアクセスしてソフトをダウンロードしましょう。
下記の「Download」下のリンクをクリック。
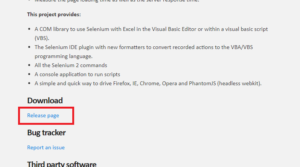
下記赤枠の.exeファイルをダウンロードします。(windowsの場合)

ダウンロードしたファイルを開いてインストーラーを起動します。
起動後、下記赤枠の「NEXT」をクリック
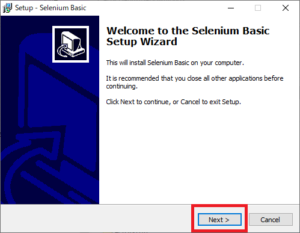
下記赤枠にチェックを入れて「NEXT」をクリック
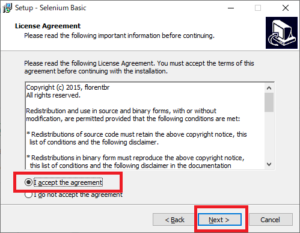
とりあえずデフォルトのフルバージョンでインストールします。
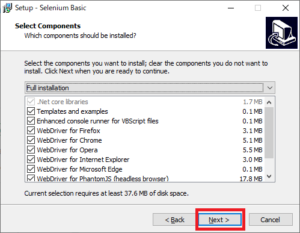
インストール先を確認してインストールを開始しましょう。
後ほどインストール先にchromeのドライバーを上書きしますので覚えておきましょう。
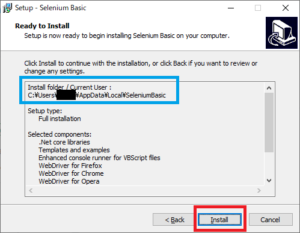
下記青枠はブラウザのfirefoxのIDEなので今回は必要ありません。
チェックを外しても構いません。
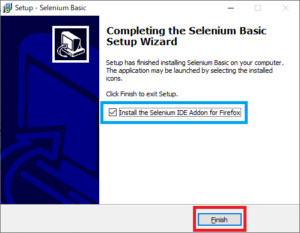
これでSeleniumのインストールは完了です。
ChromeDriverの最新版をインストール
次にChromeに対するドライバーをブラウザのバージョンに合わせます。
まずはchromeのバージョンを確認しましょう。
chromeを開いて下記メニューを開いて、「ヘルプ」⇒「google chromeについて」を開くとバージョンを確認できます。
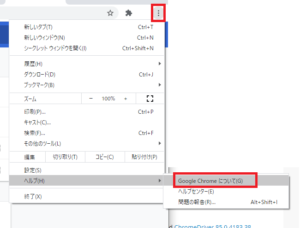
次に
2023/7/20修正
ダウンロードサイトはこちら
先ほど調べたバージョン箇所で、各OSに対応した行でURLをクリックしてURLをコピーして新たなタブでアクセスしてください。
windows64bitの場合は
ダウンロードが自動で始まりますので任意のフォルダに保存してください。
ダウンロードしたファイルを解凍し、中身の「chromedriver.exe」を先ほどのSeleniumインストールフォルダに上書きします。
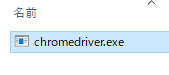
※インストールフォルダが隠しフォルダになっている場合は下記のように見えるようにしましょう。
エクスプローラーの「表示」⇒「隠しフォルダ」にチェック入れましょう。

以上でパソコン側の準備は完了です。
もしうまく動かない場合はパソコンを再起動してみましょう。
VBAにライブラリを読み込む
ここからはエクセルの設定です。
エクセルを開いて「開発」⇒「Visual Basic」でVB画面を開きます。
「ツール」⇒「参照設定」からライブラリを読み込みます。
「Selenium Type Library 」にチェックを入れます。
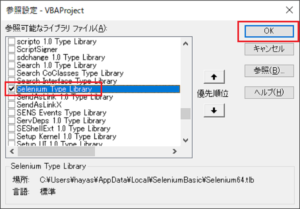
以上でVBAを実行する準備は完了です。
次はVBAの作成に入ります。
Seleniumを使ってVBAからchromeブラウザ操作(VBA編)

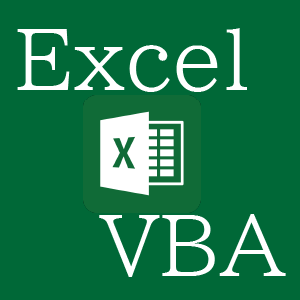


コメント